Steps to Access Ads Dashboard
The Ads Dashboard helps you manage, filter, and monitor all ad assets within your ABM tool.
Here’s a breakdown of the dashboard's key components and functionalities:
Dashboard Overview
- Draft & Active Ads: This tab displays all ads that are currently in the draft or active state.
- Archived Ads: Ads that are no longer in use and have been archived.
- All Ads: This tab consolidates all ads across active, draft, and archived states.
Main Features
- Filters
- You can filter ads based on:
- User: Select the user who created or manages the ad.
- Created Date: Set a date range for when ads were created.
- Status: Filter ads by their state – Draft, Active, or Archived.
- Format: Choose the ad format, such as Static or Dynamic.
- Ad Type: Classify ads based on their purpose (e.g., display, video).
Actions:
- Apply Filter: View filtered ads based on selected criteria.
- Reset: Clear all filters.
- Ad List Table This section lists all the ads in an organized table format with the following columns:
Column | Description |
Ad | The name of the ad. Can be edited or cloned using the respective options by clicking on the 3 dots against them. |
Status | The current state of the ad: Draft, Active, or Archived. You can change this. |
Channels | Shows the platforms the ad is set to run on (e.g., LinkedIn) |
Type | Specifies if the ad is Static (fixed content) or Dynamic. |
Campaigns | Indicates the no. of campaigns linked to the ad. |
Created By | Displays the creator’s name & the date the ad was created. |
Actions for Ads:
- Use the drop-down in the Status column to change the ad's state:
- Active: Ready to get attached to a campaign.
- Archive: Move the ad to the archived list.
Additional Actions
- Search: Quickly search ads by name.
- Export: Export the ad data for reporting or further analysis.
- Create New Ad: Start creating a new ad with the “+ Create New Ad” button.
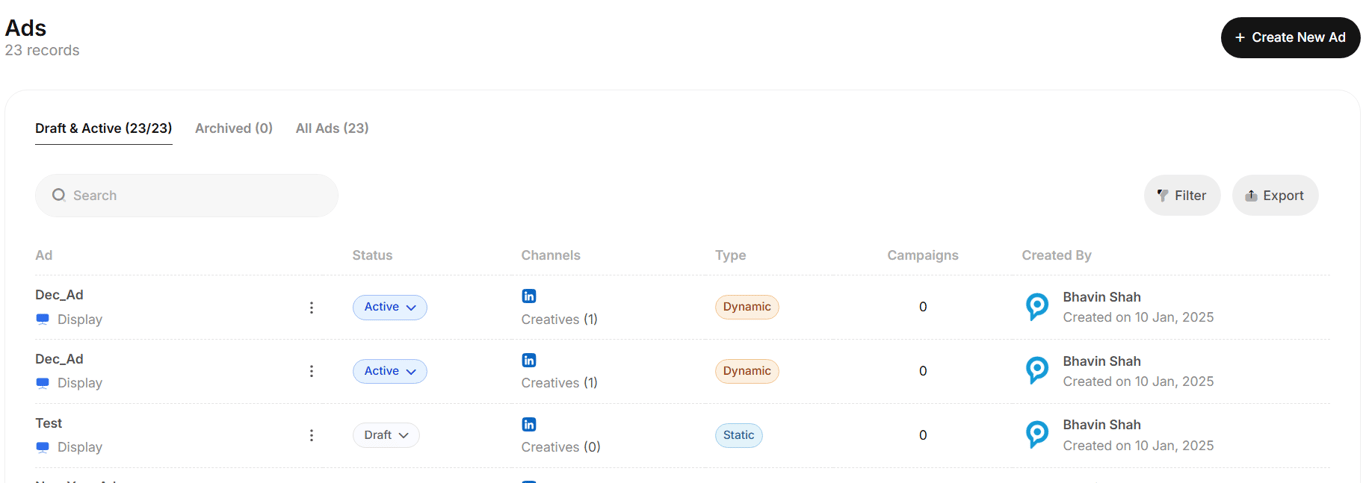
Methods to Create Ads
You can follow these steps to create and configure your ad campaigns seamlessly.
Step 1: Start Creating an Ad
- Access the Ads Dashboard:
- Navigate to the Content Hub >> Ads section and click on the "Create New Ad" button at the top right.
- Fill in the Ad Details:
- Ad Name: Enter a descriptive name for the ad. (Required)
- Ad Format: Choose between:
- Display: For image-based ads.
- Video: For video-based ads.
- Landing Page Type: Select where your ad will redirect users:
- Smart Page: Personalized Landing Page link which will be pre-configured within the platform.
- Other URL: An external URL.
- If selecting Smart Page, use the drop-down menu to select the desired page.
- Proceed: Click Next to move to the configuration stage.
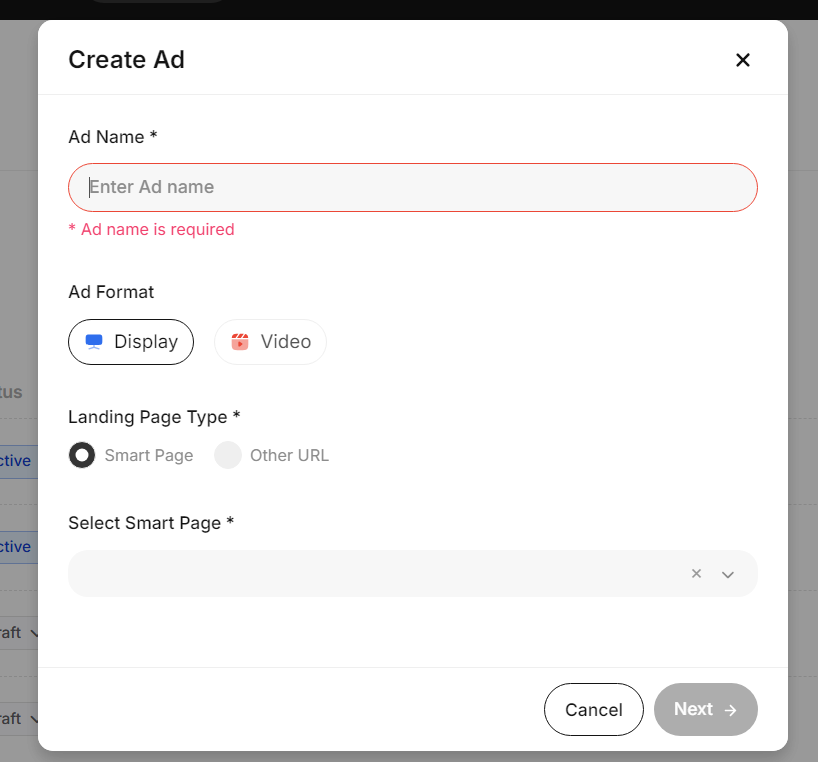
Step 2: Configure Your Ad
Creative Options:
- Upload Static Creatives: Click the Upload button to add ad assets.
- Supported Formats: Images in dimensions like 1080x1080 (mandatory), 1200x628, 600x900, 628x1200 & 720x900. Video dimensions would be 1200x1200 (mandatory), 1920x1080
- Bulk upload options are available for display ads. Ensure the .zip file contains only the supported file types (PNG, JPG, GIF, JPEG).
- If a creative for a specific dimension already exists, uploading a new one will replace the existing file.
Follow this quick interactive guide on uploading Static Ads
Build Using Template: Use built-in templates to design your ad assets.
Follow this quick interactive guide on Creating Ads using Built in Templates:
- Browse the available templates after choosing "Build Using Template". Each template is labeled, showing a preview to help you decide which one fits your campaign's tone and style.
- Select your preferred template and click "Next."
- Once the template is loaded, you'll enter the customization view.
- Adjust the background image by uploading or editing it as per your branding needs.
- Modify the logo to reflect your organization's branding by uploading your own.
- Edit any graphic elements included in the template to align with the campaign's theme. To use graphics, choose a template having graphic placement.
- Modify the pre-set texts in the template.
- Adjust text color using the color palette provided.
- Set your CTA text, such as "Learn More" or "Read More."
- Customize the button background color and button text color to match your brand guidelines or make the CTA visually appealing.
- The right panel shows a live preview of the ad as you make edits, ensuring you can see how the final design will appear.
- Navigate through different templates if needed using the navigation buttons.
- Once satisfied with the customization, click "Done."
- You’ll be redirected to the main ad configuration page, where you can save the ad as a draft or activate it for your campaign.
- You can click on “Manage Creatives” if you wish to re-customize the template.
- Add Ad Content:
- Headline: Enter an engaging headline (200 characters max).
- Introductory Text: Add the main ad copy (600 characters max).
- Description: Provide additional information about the ad (optional, 300 characters max).
- Set Call to Action (CTA):
- Select a CTA from the available options (e.g., Learn More, Sign Up).
- Add Destination URL:
- Enter the URL where users will be redirected upon clicking the ad.
- Optionally, append UTM parameters for campaign tracking.
- Preview Ad:
- Use the Ad Preview section to see how your ad will look on desktop and mobile devices.
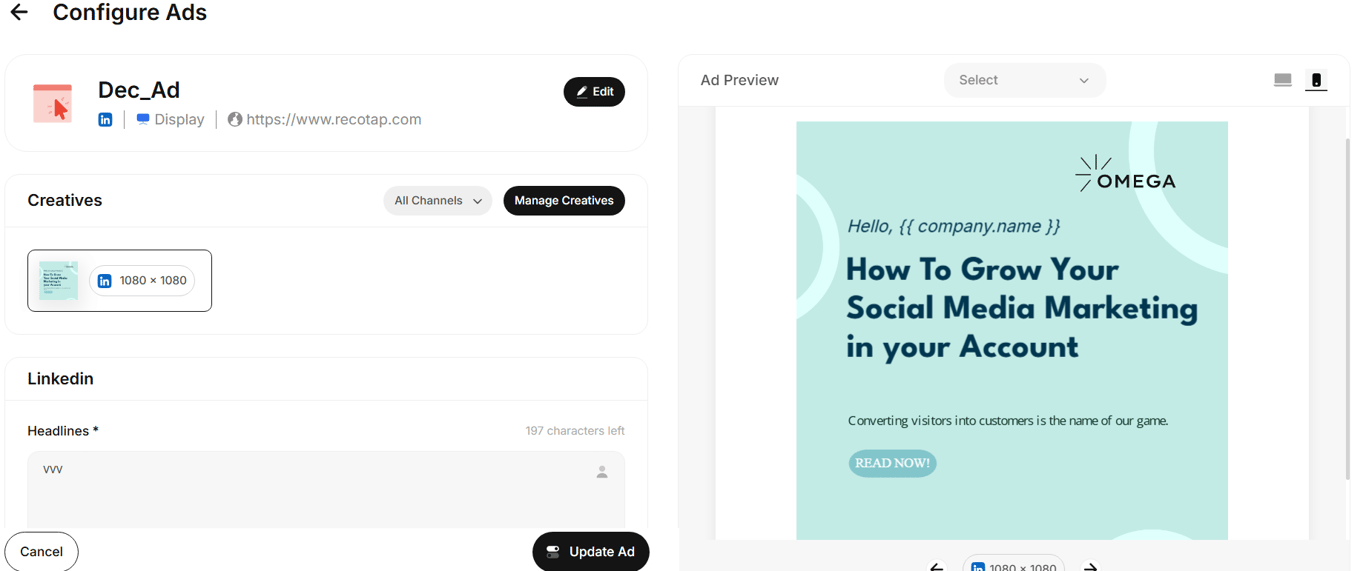
Step 3: Save or Activate Ad
- Save Draft: If the ad is incomplete, save it as a draft for later edits.
- Activate: Click Activate if all are set.
Steps to Edit and Clone Ads
Edit Ad
- Access the Edit Option:
- Locate the ad you wish to edit in the Ads dashboard.
- Click on the three-dot menu (⋮) beside the ad name.
- Select Edit from the dropdown menu to update any of the fields.
- Save Changes.
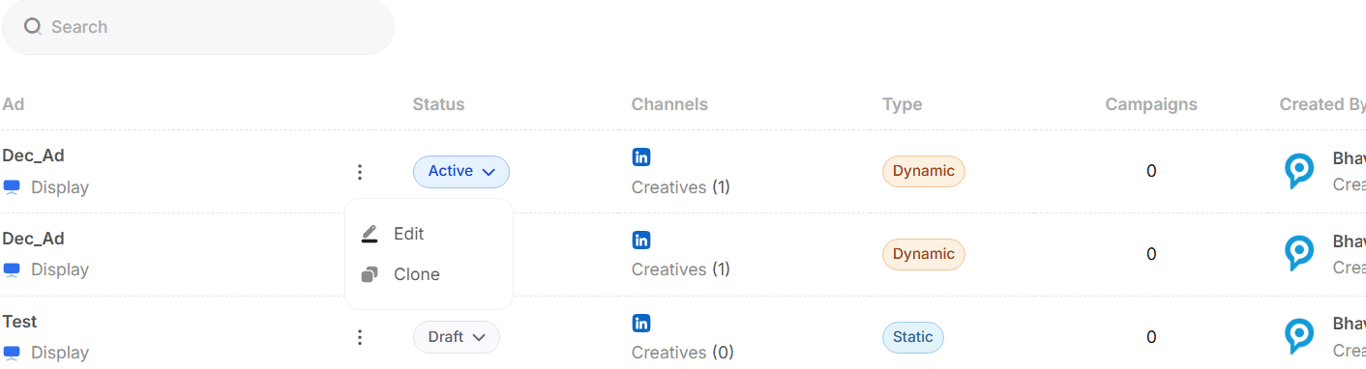
Clone Ad
- Access the Clone Option:
- Click the three-dot menu (⋮) beside the ad you want to replicate.
- Select Clone from the dropdown menu.
- What Happens When You Clone:
- A new ad copy is created with identical settings, content, and creatives from the original ad.
- The cloned ad appears in the dashboard as a Draft, allowing you to modify it before activation.
- Why Use Cloning:
- For A/B Testing: Create variations of an ad (e.g., change headlines or creatives) to test performance.
- For Similar Campaigns: Duplicate ads for different target audiences or platforms without starting from scratch.