Upload your Accounts to Recotap
The 'Add Account' feature empowers ABM teams to expand their target account list within the platform, offering multiple methods to suit diverse operational needs.
Accessibility:
- The feature is accessible from the Target tab on the main account dashboard.
- The prominently placed + Add Account button ensures quick and easy access for users.
Options for Adding Accounts:
- Manual Creation: Add high-priority accounts individually by entering account details.
- File Import: Upload accounts in bulk using .CSV or .XLSX files for efficient data management.
- Sync External Systems: Seamlessly integrate with CRM or external systems for dynamic account synchronization.
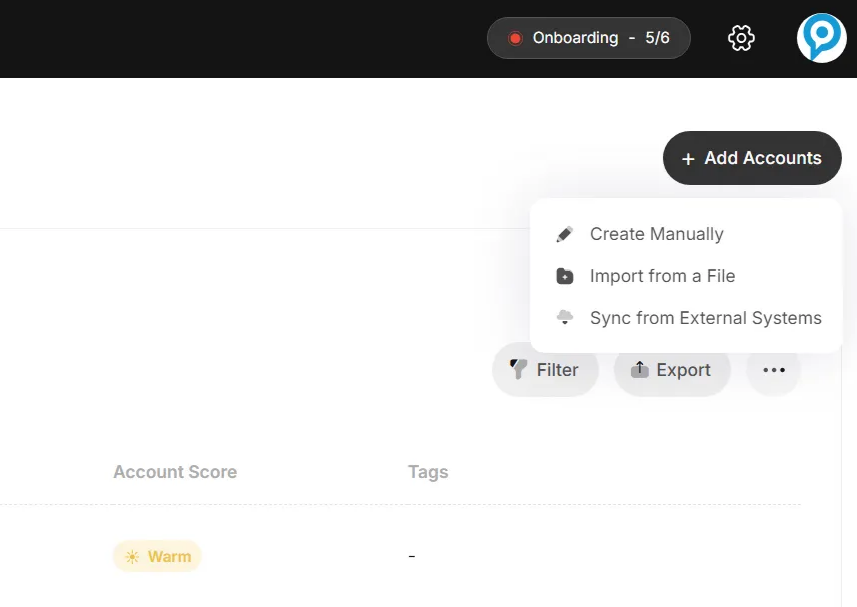
Methods to Add Accounts
1. Manual Creation:
Access an interactive, step-by-step guide to manually create accounts:
- Initiation:
- From the account dashboard, click the ‘+ Add account’ button.
- Select the ‘Create Manually’ option from the dropdown menu.
- Required Fields:
- Domain: Input the official domain name of the account.
- Account Name: Enter the full legal name of the account.
- Additional Information:
- Short Name: Provide a commonly used or abbreviated name that can be used while opting for personalized creatives.
- Revenue: Select the revenue bracket of the account.
- HQ Location: Search and set the headquarters location.
- Uploading a Logo:
- Use the ‘Upload Logo’ function to add a visual identifier for the account.
- Adding New Custom Properties:
- Click ‘+ Add New’ to include additional account-specific information.
- Field Type: Select the type of data (e.g., text, date, number).
- Field Label: Name the new property for clarity and future reference.
- Suggested Custom Properties (Optional & client specific):
- Lifecycle Stage: You can specify the stage of engagement with the account.
- Close Date: If applicable, set an anticipated close date for the sales process.
- Website URL: Add the account's official website.
- City: Input the city where the account is located.
- Phone Number: Provide a contact number.
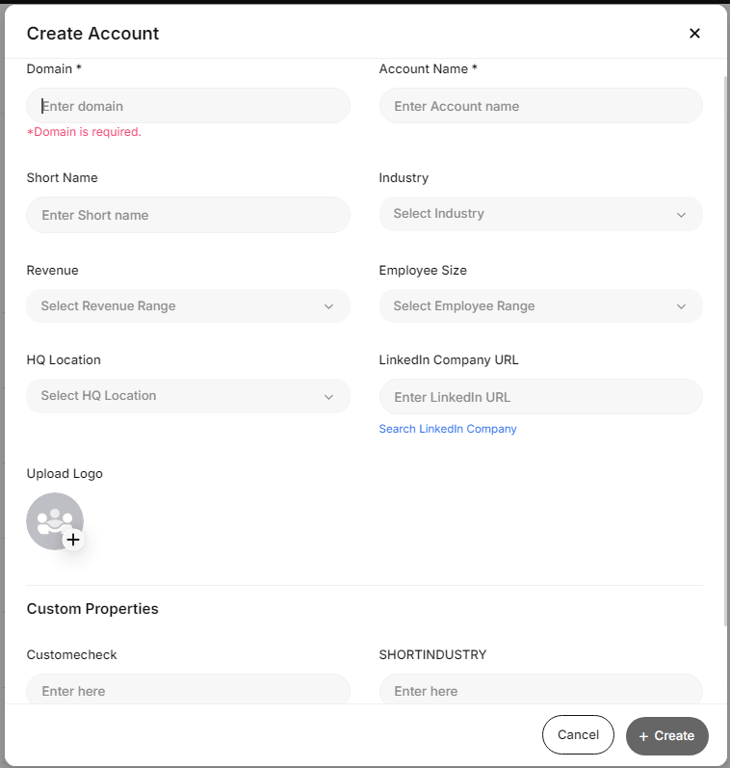
2. File Import:
Access an interactive, step-by-step guide to file import:
- You can upload a file containing multiple accounts, which is particularly designed to facilitate the bulk addition of account data into the ABM system.
- Upon clicking “Import from a File”, the system navigates to the 'Import Accounts' section within the ABM platform.
- Provides the option to 'Create and update Accounts', ‘Create Accounts’ or just ‘Update Accounts’ which indicates that the import process can be used either for adding new accounts and updating existing ones or both.
- Prepare a file in one of the supported formats (.csv, .xlsx, and .xls) & use the drag-and-drop interface or file browser to select and upload the account data file.
- After uploading, you can map the file's data fields to the appropriate fields within Recotap.
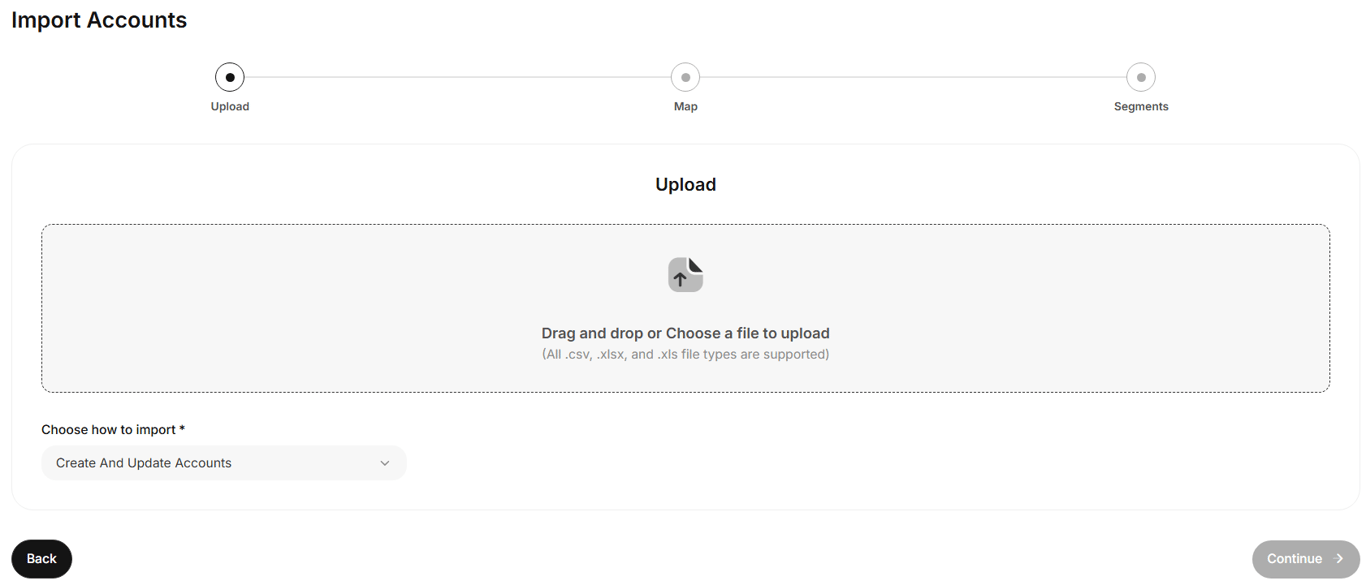
Steps for Mapping:
- Identify Required Properties:
- The system displays mandatory fields for creating new accounts (e.g., Account Name, Account Domain) or updating existing ones (e.g., Account Domain, Account ID).
- These fields must be mapped to successfully import accounts.
- Review Columns:
- The import tool lists all column names from the uploaded file.
- A preview of the data allows the user to verify that the correct file has been uploaded.
- Map Data to Recotap Fields:
- For each column name, you can select the corresponding property in the platform from a dropdown menu.
- Green check marks indicate successful mapping, while a red symbol highlights errors or mismatches.
- Resolve Mapping Errors:
- Any errors (e.g., a field expecting a last name but receiving an email address) must be corrected before proceeding.
- You need to map the column to the correct Recotap property or adjust the data within the file as needed & re-upload.
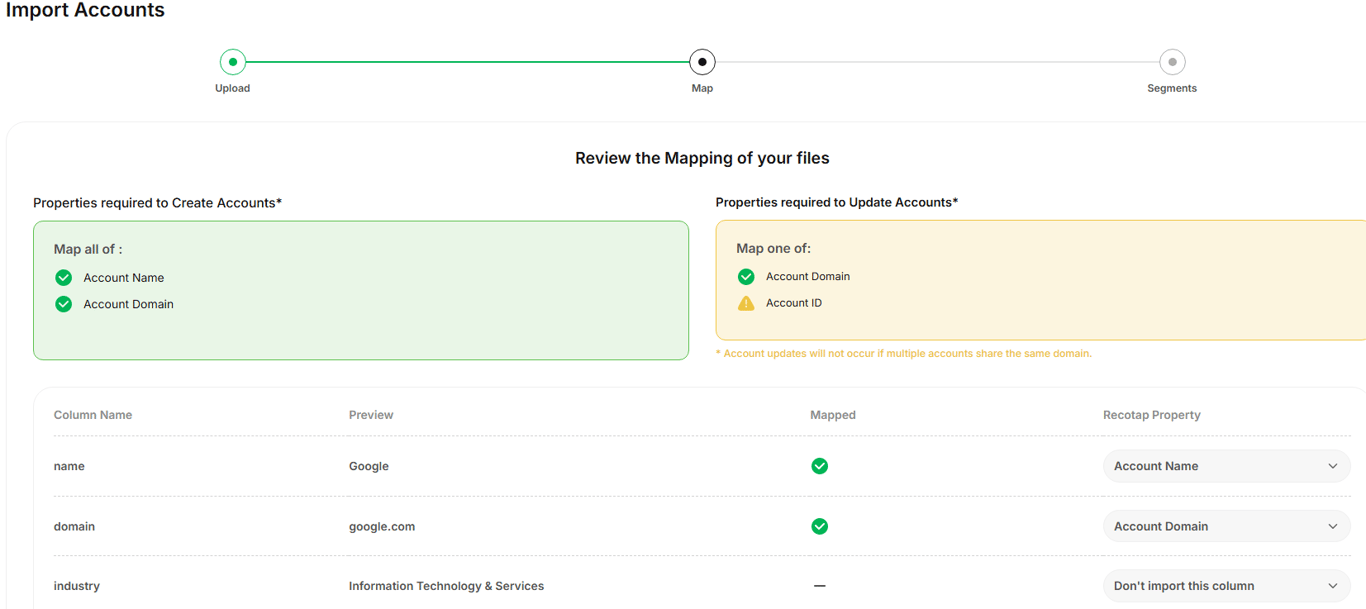
- Optional and Custom Fields:
- You have the option to map additional, non-mandatory fields or skip them.
- Custom properties can be created if the system does not have a predefined field for an essential data point.
- Completing the Mapping:
- Once all required and relevant fields are mapped correctly, you can proceed with the import process.
- Post mapping, you can either create a new audience segment to add the accounts to it or add the same to an existing segment in the system. This is optional yet handy & you can proceed for ‘Finish Import’ without selecting any of these.
- To unselect the audience segment options, just click on ‘Clear’ text besides ‘Finish Import’ button.
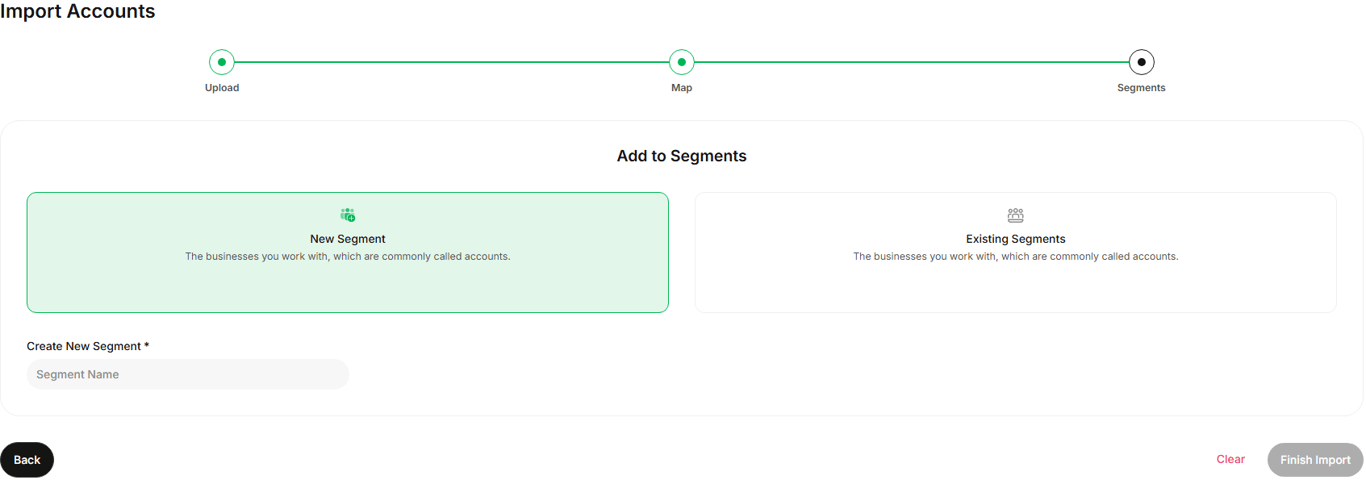
3. Sync from External Systems:
Access an interactive, step-by-step guide to sync accounts from your CRM account:
Steps to Sync Accounts
- Navigate to Sync Option:
- Go to the Target tab and click Sync from External Systems.
- Review Existing Rules:
- Check previously added sync rules and details via the dashboard.
- Create a New Sync Rule:
- Click Create New Sync Rule.
- Select the external system (e.g., HubSpot).
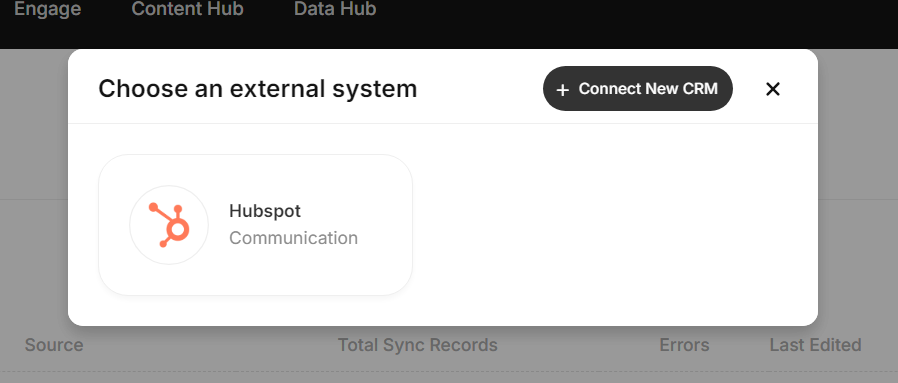
- Configure the Rule:
- Add a Rule Name (e.g., Top Sales Accounts).
- Define a Source:
- HubSpot List: Import predefined lists from HubSpot.
- Filter by Properties: Dynamically filter accounts based on CRM attributes.
- Specify the Destination:
- New Segment: Create a new audience segment.
- Existing Segment: Add accounts to an existing segment.
- Save and Activate:
- Click Save to finalize the sync rule.
- Data will sync automatically every 24 hours.
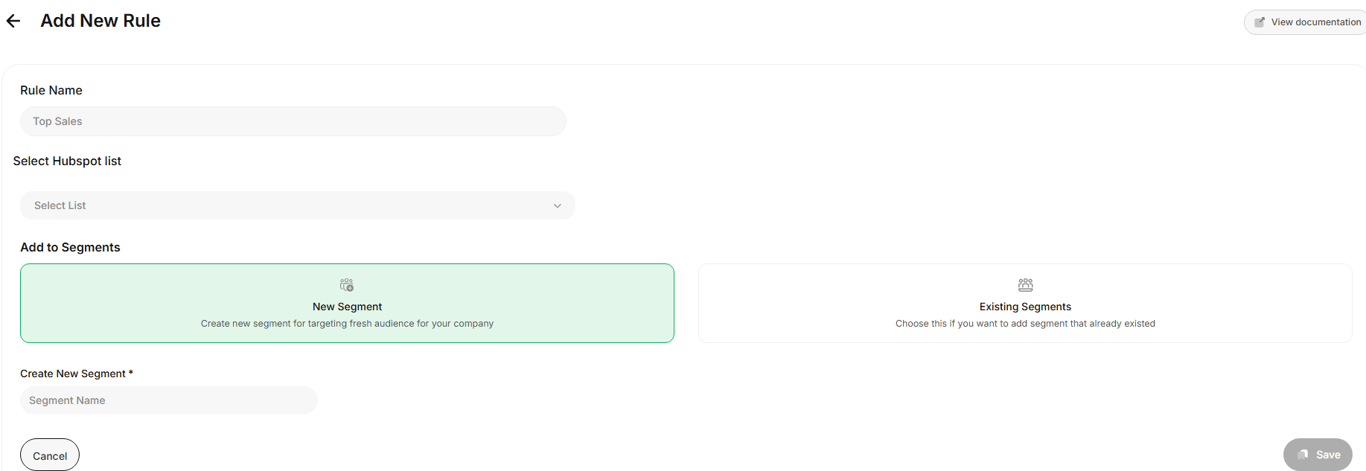
Use Case:
By syncing CRM Lists or filtering by properties, you can:
- Align account targeting strategies with CRM data.
- Personalize campaigns for high-value accounts based on dynamic segments.
- Scale ABM efforts with accurate and up-to-date account data.